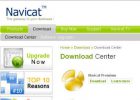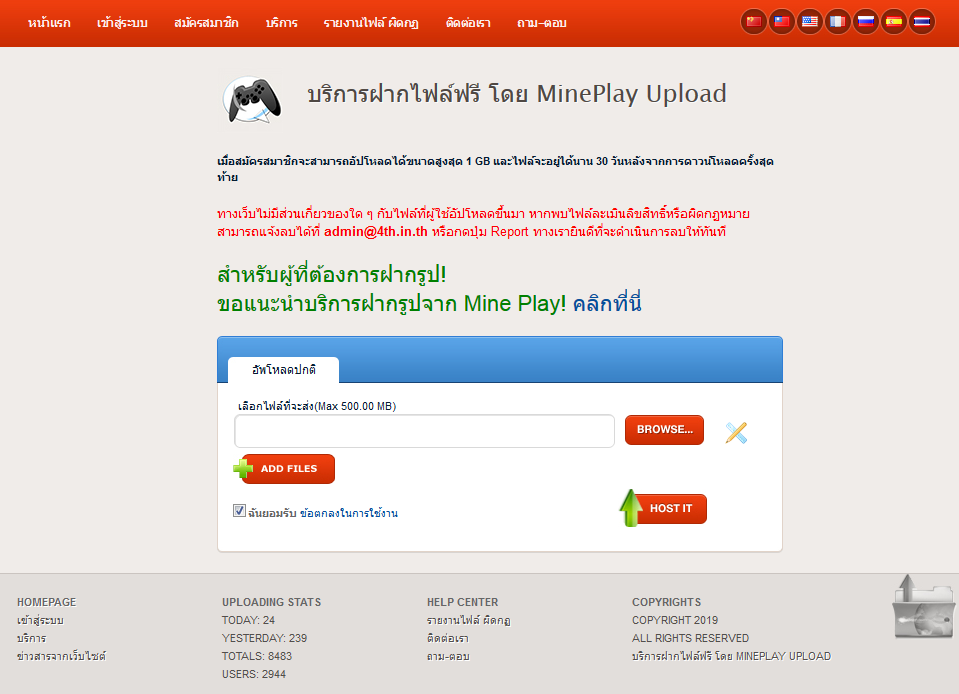โปรแกรม CCleaner, วิธีใช้ CCleaner แบบละเอียดๆ Step by Step
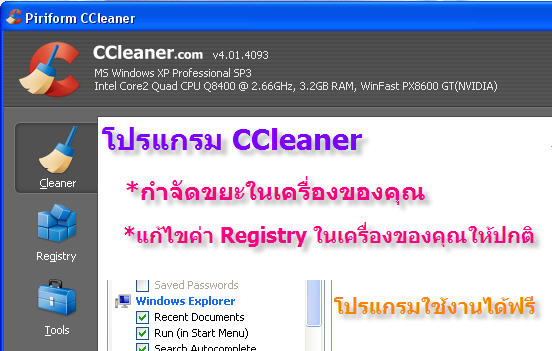
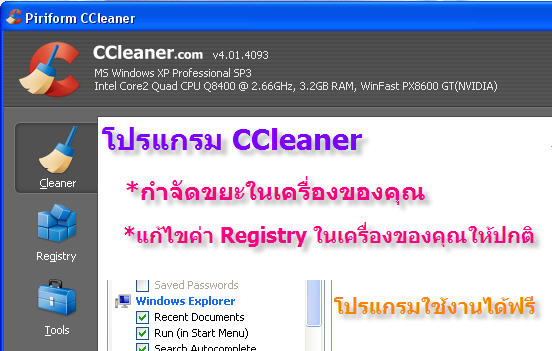
วันนี้เราจะมาพูดถึง โปรแกรม CCleaner, วิธีใช้ CCleaner แบบละเอียดๆ เอาแบบจับมือทำกันเลยแต่ก่อนอื่นก็อยากจะเกริ่นนำสักนิดว่า โปรแกรม CCleaner มันคือ โปรแกรมอะไร ใช้ทำอะไรได้บ้าง และมันมีประโยชน์ต่อท่านอย่างไร ?
โปรแกรม CCleaner เป็นฟรีแวร์ (ใช้งานได้ฟรี) ที่จะช่วยกำจัดไฟล์ขยะในเครื่องของคุณ เช่น ไฟล์ tmpไฟล์ที่เกิดจากการเล่น internet ด้วยเบราว์เซอร์ต่างๆ เช่น IE, FireFox, Chrome ทำให้พื้นที่ฮาร์ดดิสของท่านเพิ่มขึ้น การทำงานของคอมพิวเตอร์ของท่านดีขึ้น ไวขึ้น และไม่เฉพาะไฟล์ขยะที่เกิดขึ้นเท่านั้น
โปรแกรม CCleaner ยังสามารถแก้ไขค่า Registry ในเครื่องของท่านให้กลับมาทำงานปกติได้อีกด้วยสำหรับหลายๆท่านยังไม่ทราบว่าค่า Registry คืออะไร ? ก็ขออธิบายให้เข้าใจง่ายๆว่า เป็นการตั้งค่าต่างๆในเครื่องคอมพิวเตอร์ของเรา ซึ่งเวลาเราติดตั้งโปรแกรมใดๆ ด้วยความตั้งใจ หรือไม่ตั้งใจก็แล้วแต่..
โปรแกรมต่างๆจะเข้าไปแก้ไขค่า Registry ของ Windows เพื่อให้โปรแกรมสามารถทำงานกับ Windowsได้อย่างราบรื่น.. แต่ก็อาจจะมีบ้างที่มีการตั้งค่า Registry ผิดปกติไป ทำให้การทำงานของ Windowsเกิดอาการ รวน เออเร่อ ค้าง แฮ้งค์..หรือ อืดเป็นเต่า..ซึ่งโปรแกรม CCleaner สามารถช่วยได้ระดับหนึ่ง
เกริ่นมาซะยืดยาว เราต้องดาวโหลดไฟล์ตัวติดตั้งของ โปรแกรม CCleaner มาก่อนครับ
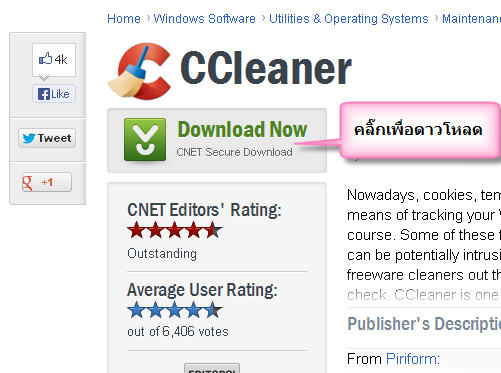
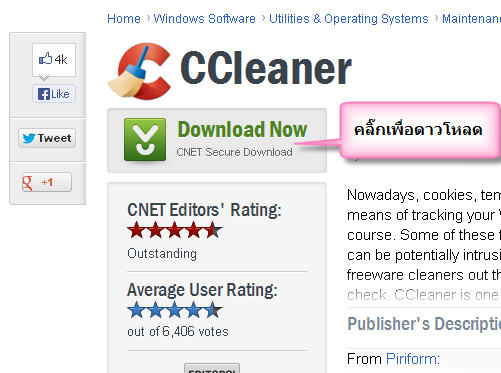
กดดาวโหลดได้ตามขั้นตอนปกติของเว็บให้บริการ


>> ต่อไปนี้เป็นวิธีการติดตั้ง
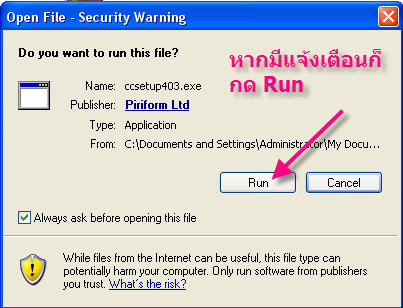
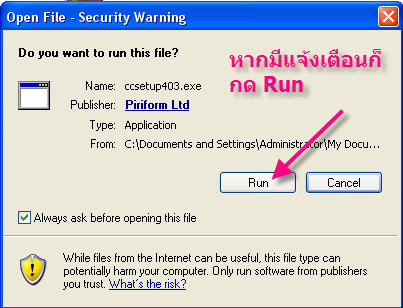
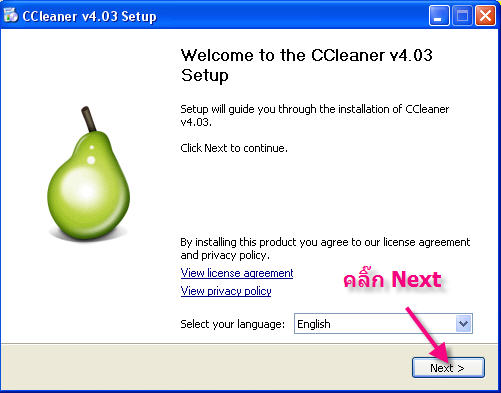
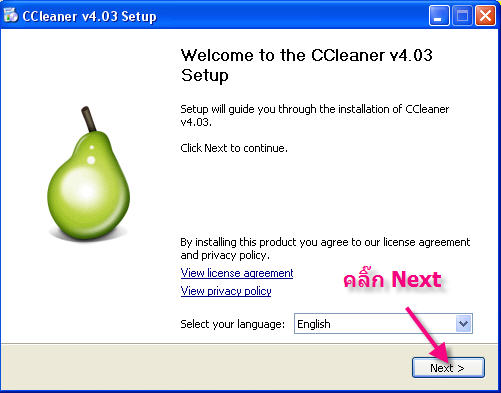
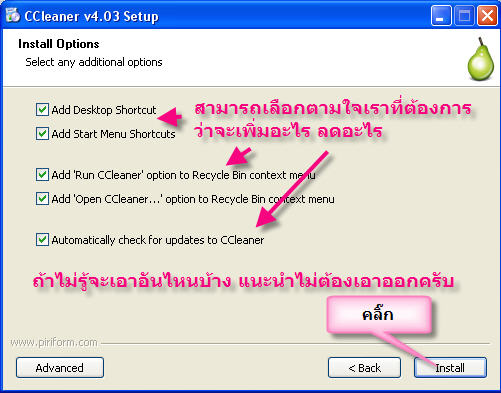
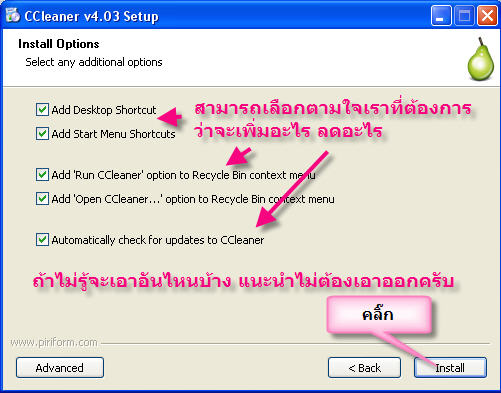
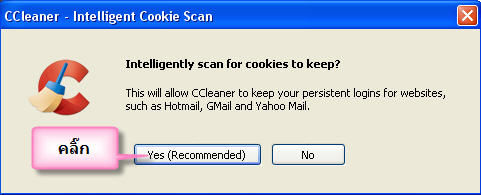
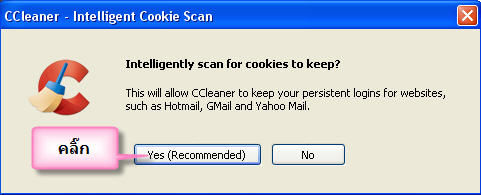
หน้าตาโปรแกรมและวิธีการใช้งานเบื้องต้นอย่างละเอียด
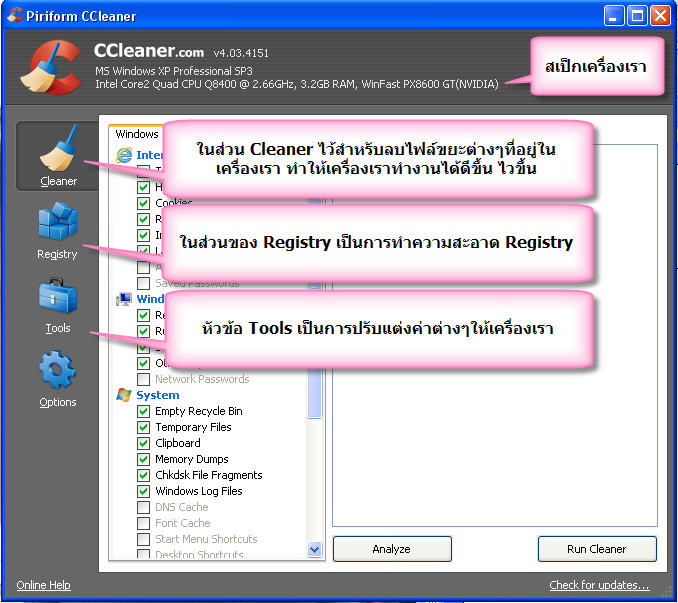
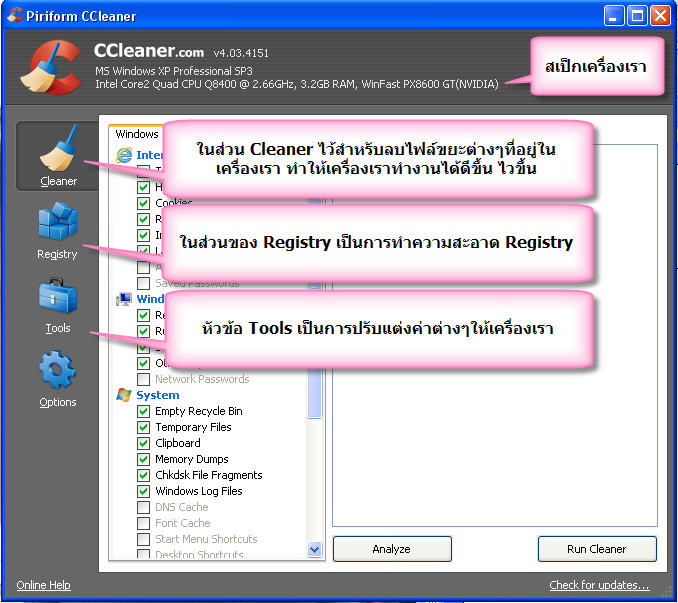
*คำอธิบาย
ด้านบนสุดจะแสดง สเป็คเครื่องของเรา
ด้านซ้ายมือเป็น Tab การทำงานต่างๆ มีดังนี้
– CCleaner คือ เมนูที่ใช้สำหรับกำจัดไฟล์ขยะในเครื่องของเราที่แฝงตัวอยู่ในที่ต่างๆ
– Registry คือ เป็นการทำความสะอาด Registry ในเครื่องของเรา ทำให้เครื่องทำงานได้ดีขึ้น เสถียรขึ้น
– Tools คือ การปรับแต่ง Windows ของเรา เช่น การปรับแต่งโปรแกรมที่เปิดขึ้นมาพร้อมกับ Windows
ขั้นตอน วิธีใช้ CCleaner
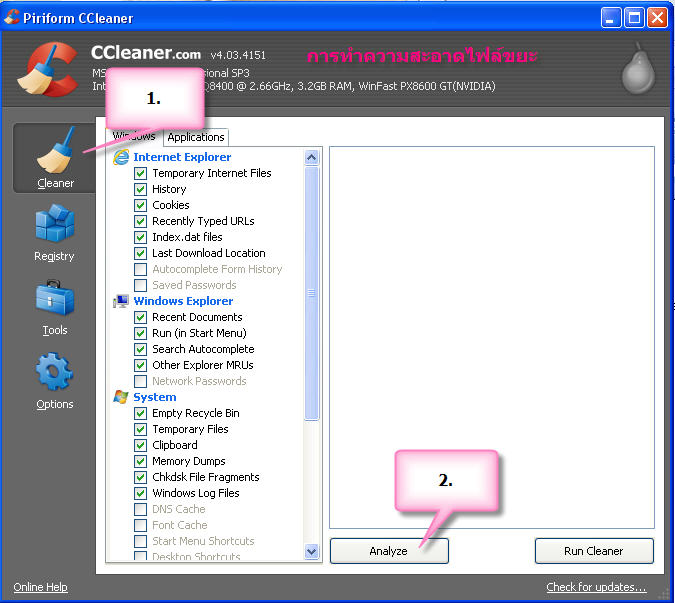
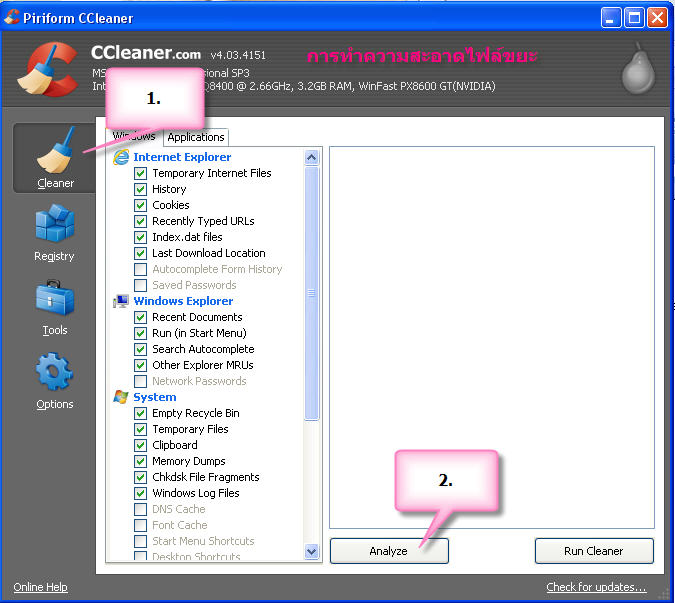
1.การทำความสะอาดเครื่องของเรา โดยการกำจัดไฟล์ขยะ
อันดับแรกเราไปที่ Tab Cleaner >> Analyze
* ขั้นตอนนี้ ควรปิดเว็บเบราร์เซอร์ทั้งหมด ไม่ว่าจะเป็น IE, FireFox, Chrome ฯลฯ
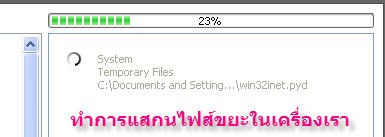
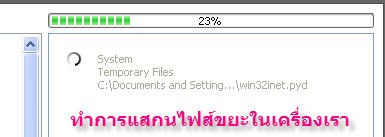
โปรแกรมจะทำการแสกนไฟล์ขยะที่ซ่อนอยู่ตามที่ต่างๆในเครื่องของเราทั้งหมดออกมาเป็นรายชื่อไฟล์รวมถึงแจ้งขนาดของไฟล์ขยะ
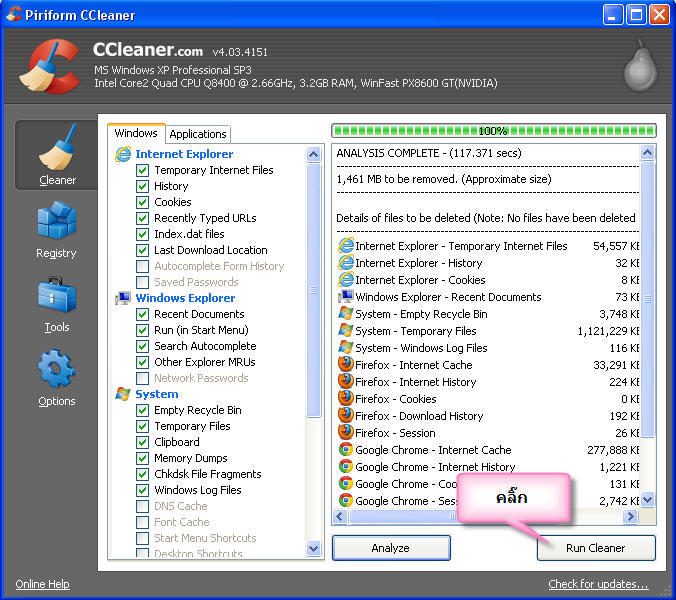
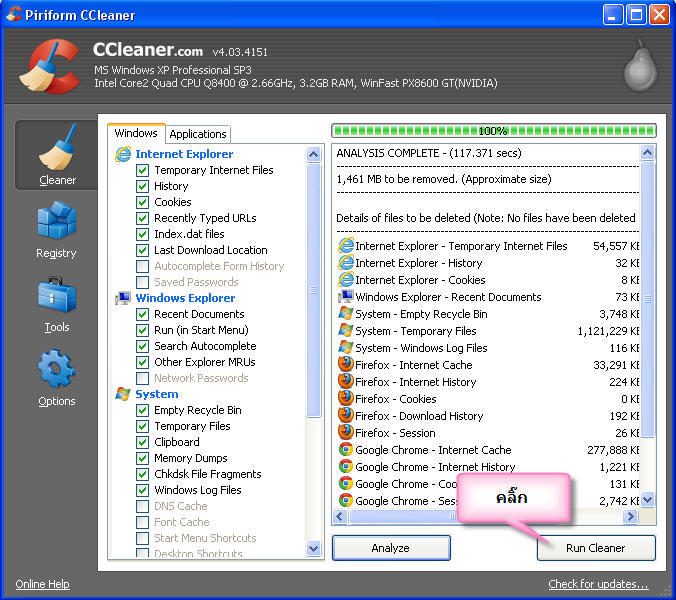
จากภาพจะพบว่ามีไฟล์ขยะมากมายทีเดียว ถึง 1,461 MB และเราก็ทำการกำจัดมันซะ โดยการคลิ๊กที่ “Run Cleaner”
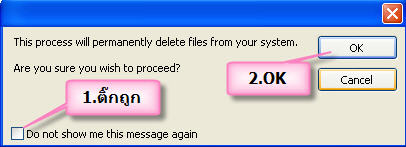
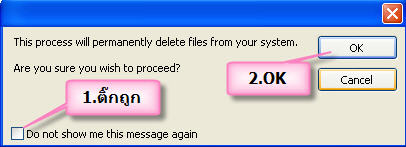
เมื่อใช้งานครั้งแรกจะขึ้นหน้าต่างแบบนี้ ให้เราทำตามรูปด้านบนครับและให้เรารอสักครู่ (โปรแกรมกำลังทำการลบข้อมูลขยะอยู่)
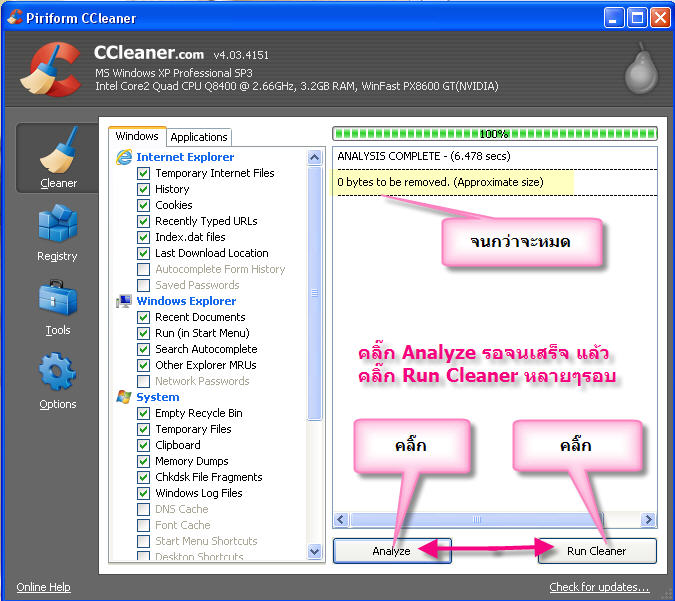
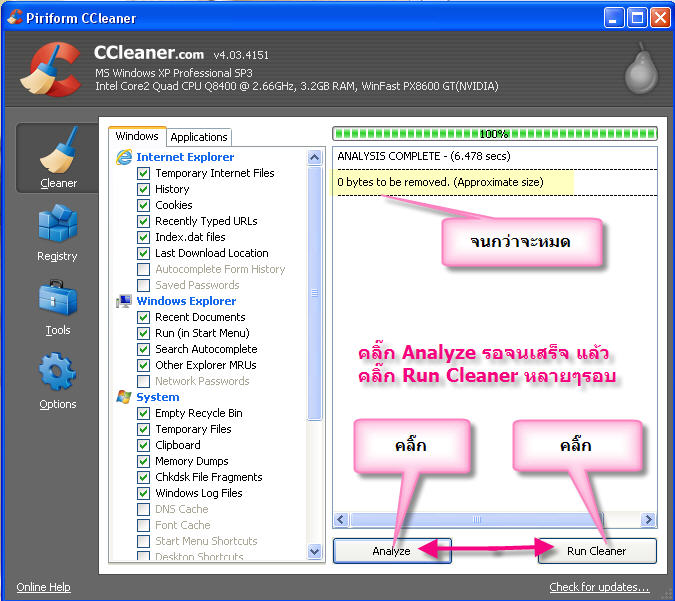
เมื่อเสร็จสิ้นแล้ว (ครบ 100%) ก็อย่าคิดว่าไฟล์ขยะจะหมดไปจากเครื่องเรานะครับ ให้เราทำการ Analyze อีกครั้ง และทำการ Run Cleaner อีกครั้งเช่นกัน…. ซึ่งอยากจะบอกว่าควรทำกลับไป-กลับมา จนกว่าจะแจ้งว่า 0 byte to be removed (หรือให้เหลือน้อยที่สุดเท่าที่จะทำได้) ก็เป็นอันเสร็จสิ้นขั้นตอนนี้
2.การกำจัดขยะ Registry ,การแก้ไข Registry
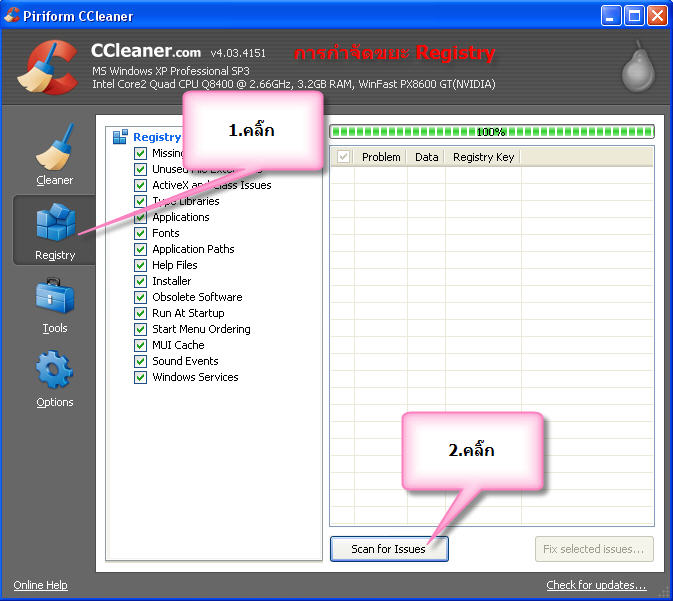
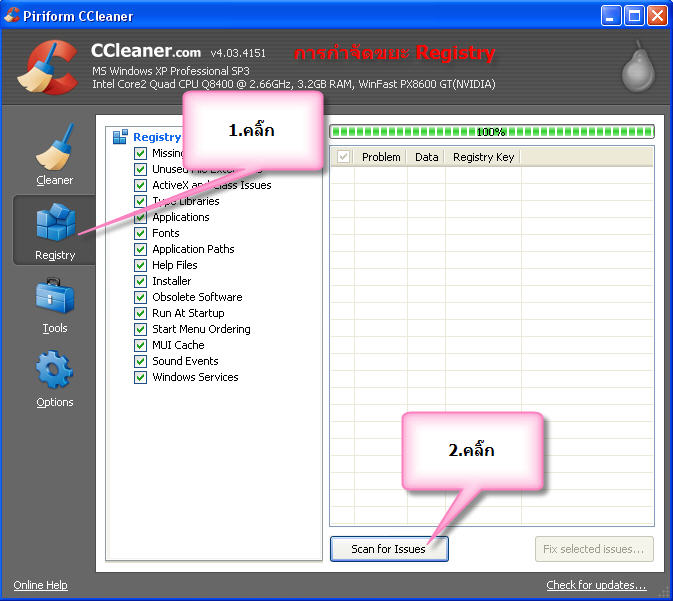
เลือก Tab Registry และเลือก Scan for Issues ซึ่งเราจะทำเช่นเดียวกันกับ Cleaner
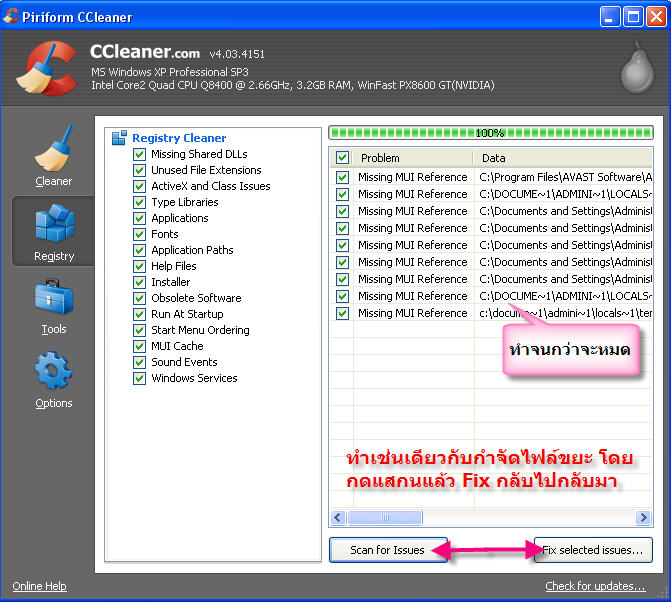
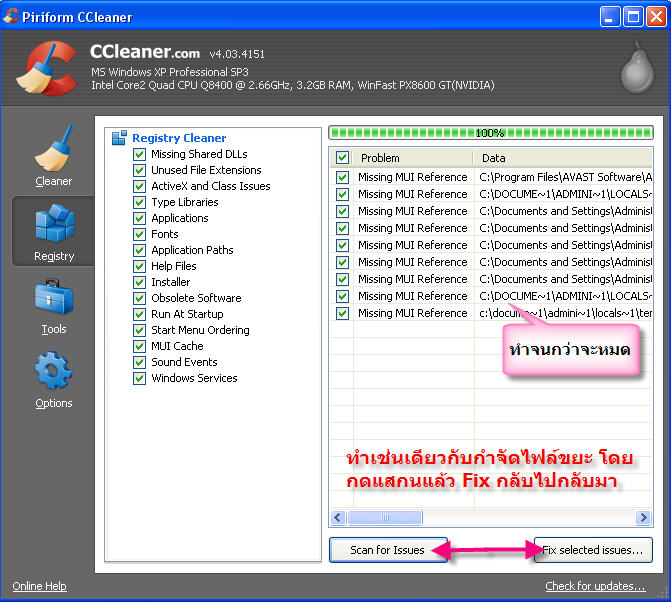
เมื่อ Scan เสร็จสิ้นแล้ว ก็กด Fix selected issues…ซึ่งจะมีหน้าต่างขึ้นมา ให้กด “No”
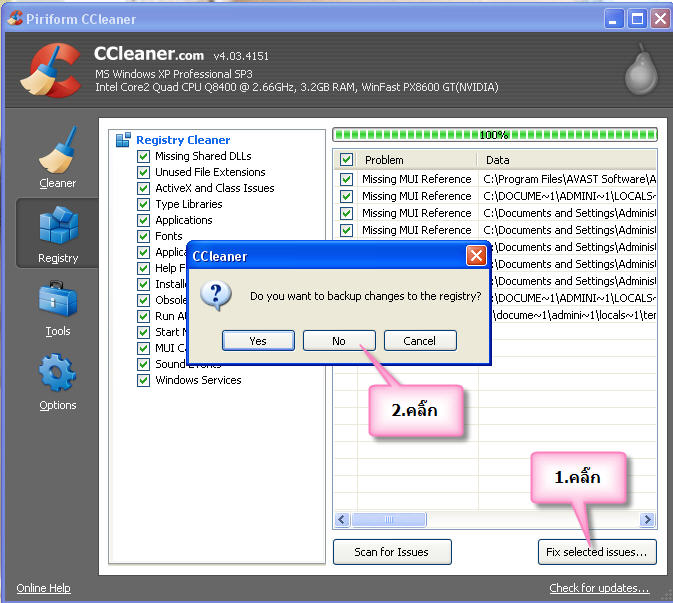
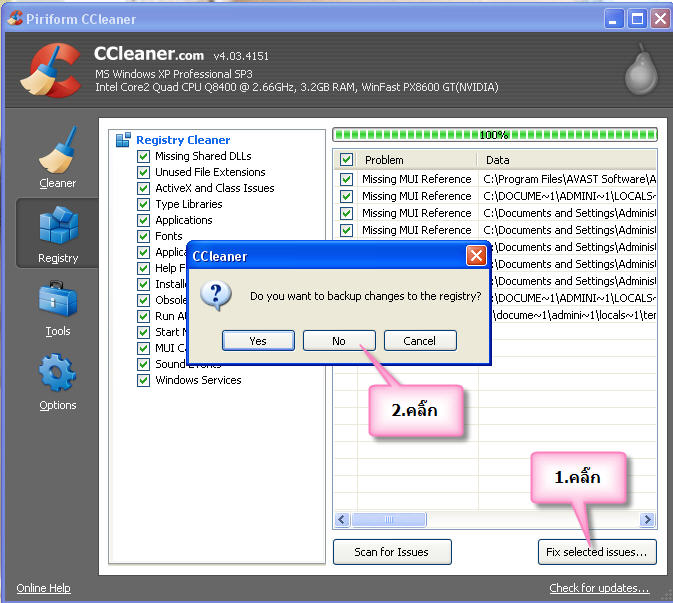
ก็จะมีหน้าต่างขึ้นมาอีก ให้เรากด Fix All Selected Issues
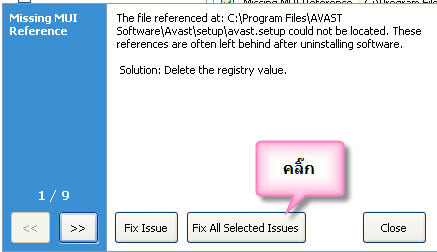
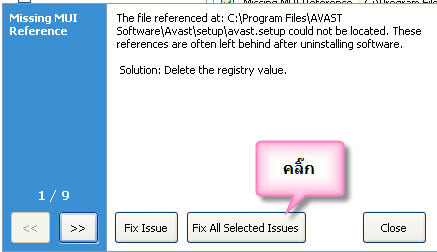
เมื่อเรียบร้อยแล้ว ให้กดปิดไปครับ เป็นอันเสร็จสิ้นขั้นตอนนี้
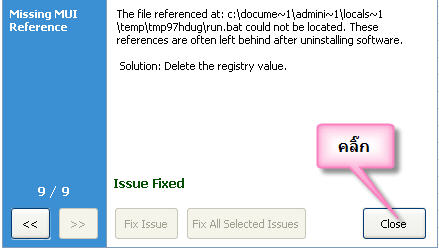
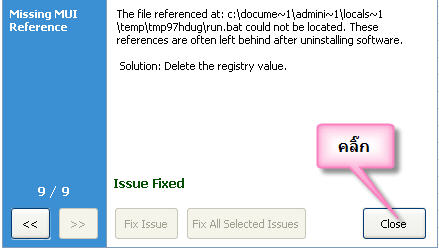
แต่เราต้องกด Scan for Issues สลับกับ Fix selected issues… จนกว่าค่า Error ต่างๆที่โชว์ จะหมดไปคล้ายๆกับ Tab Cleaner ที่ได้กล่าวไว้แล้ว… เพื่อให้เครื่องของเราถูกแก้ไขอย่างสมบูรณ์ที่สุด (กดแสกน และ fix หลายๆรอบจนไม่มีให้ fix แล้ว)
3. ตั้งค่าต่างๆของ Windows ของเราให้เร็ว แรง !! ด้วย Tab Tools
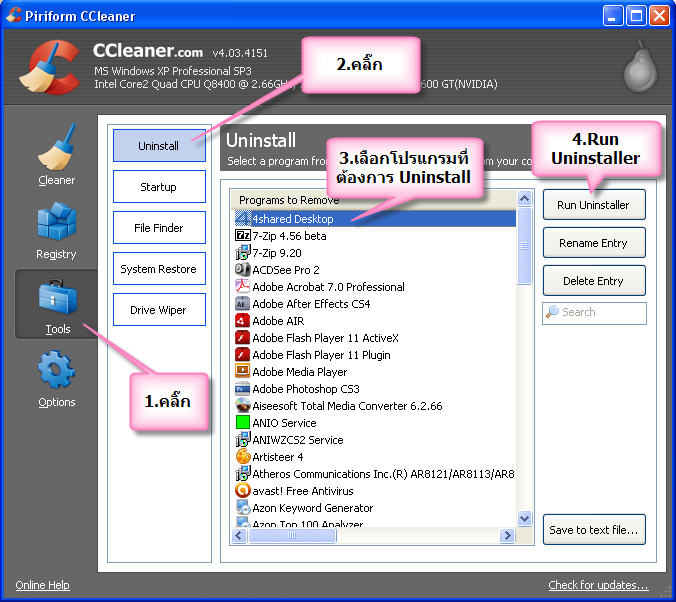
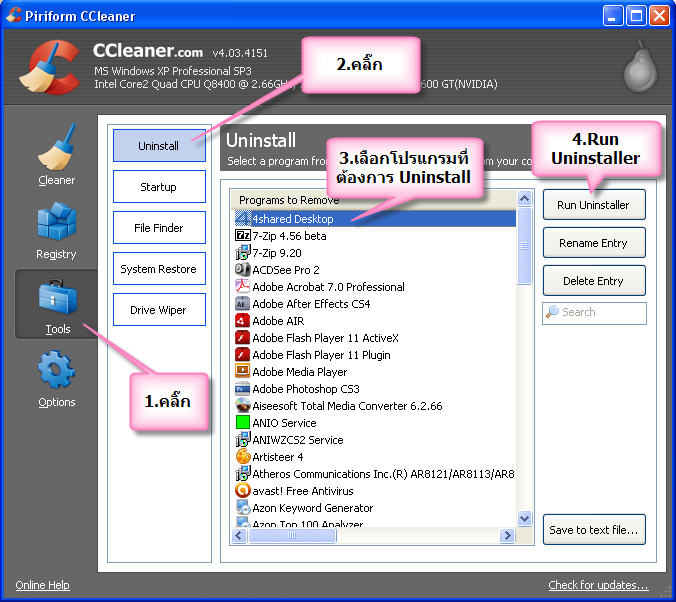
ใน Tab นี้ เป็นการปรับแต่งการทำงานของโปรแกรมในเครื่องของเราครับ ซึ่งจะมีหัวข้อย่อยดังนี้
– Uninstall คือ เครื่องมือที่ช่วยให้เราทำการถอดถอนโปรแกรมที่เราไม่ต้องการออกจากเครื่องของเรา ซึ่งสำหรับวิธีการ สามารถดูได้จากภาพด้านบนครับ คงทำได้กันทุกท่านนะครับ
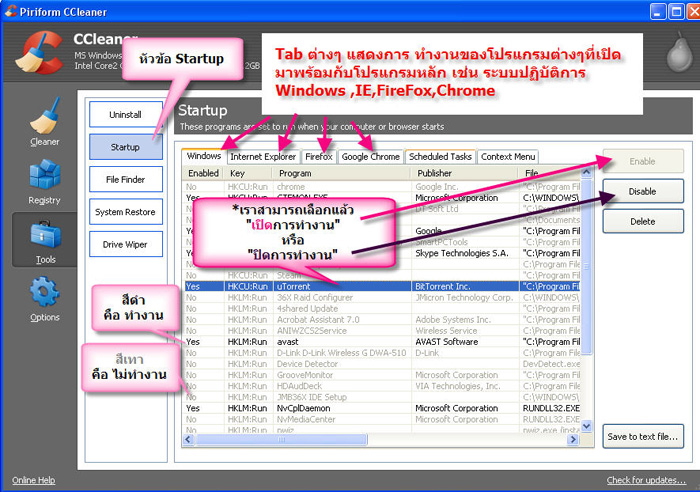
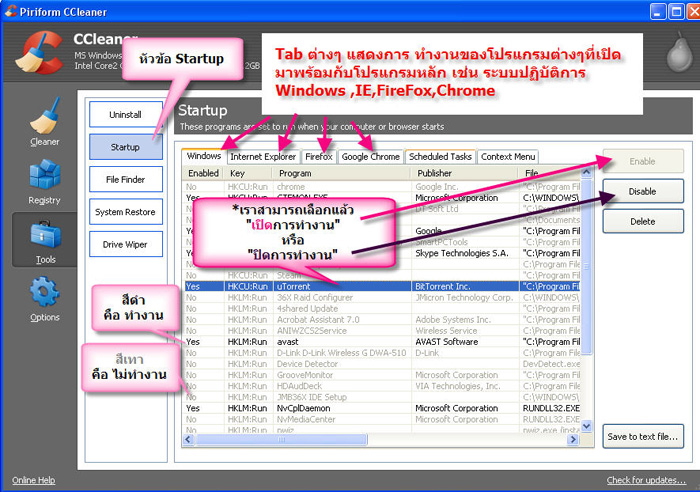
– Startup คือ เครื่องมือปรับแต่งการทำงานของโปรแกรมต่างๆ ที่มักจะ “เปิด” มาพร้อมกับโปรแกรมหลัก หรือ เปิดมาพร้อมกับ Windows เช่น Tab ย่อย Windows (รูปด้านบน) เราจะเห็นรายชื่อโปรแกรมต่างๆมากมาย ซึ่งจะมีทั้งตัวอักษร “สีดำ” และ “สีเทา” ซึ่ง
– สีดำหมายถึงโปรแกรมที่เวลาเปิดเครื่องขึ้นมาโปรแกรมเหล่านี้ จะถูกเปิดให้ทำงานด้วย
– สีเทา หมายถึงโปรแกรมที่ถูกกำหนดให้ทำงานเวลาเราเปิดเครื่องขึ้นมา แต่ถูกเรา กำหนดให้ไม่ทำงานในภายหลัง ยกตัวอย่าง เช่น โปรแกรม Skype เมื่อเราติดตั้งครั้งแรก ตัวโปรแกรมจะถูก กำหนดให้เปิดขึ้นมาพร้อมกับการเปิดเครื่องทุกครั้ง แต่ถ้าไม่ต้องการให้มันทำงานตอนเราเปิดเครื่อง เราก็ สามารถมาปิดการทำงานของ Skype ได้จากตรงนี้ครับ
สำหรับ Tab ย่อย ที่เหลือนั้น ไม่น่าสนใจเท่าไหร่ครับ แต่ก็จะบอกคร่าวๆถึงการใช้งานของมันครับ
– File Finder คือ การค้นหาไฟล์ที่เราสามารถกำหนดเงือนไขได้ เช่น ค้นหาไฟล์ที่มีขนาด = 0 byte เป็นต้น
– System Restore คือ ตรวจสอบไฟล์ restore ของเครื่องของเรา ว่ามีหรือไม่ ? ซึ่งเราสามารถลบทิ้งได้จาก ตรงนี้ ถ้าเราคิดว่าไม่ต้องการ หรือ ต้องการเพิ่มพื้นที่ให้กับฮาร์ดิสของเรา ก็สามารถทำได้ครับ
– Drive Wiper คือ การที่เราลบข้อมูลต่างๆในเครื่องของเราแล้ว แต่จริงๆมันยังไม่ถูกลบแบบถาวร ซึ่งเครื่องมือ นี้สามารถช่วยเราลบข้อมูลได้อย่างหมดจด (ไม่สามารถกู้คืนข้อมูลได้อีก) ใช้สำหรับข้อมูลที่เป็นความลับ ข้อมูลที่มีความสำคัญ ที่เราต้องการลบแบบไม่ให้มีใครกู้คืนมาได้ครับ
เป็นอย่างไรกันบ้างครับสำหรับ โปรแกรม CCleaner ซึ่งผมก็ได้เสนอ วิธีใช้ CCleaner แบบละเอียดๆ ทุกๆ
หัวข้อที่จำเป็นใช้งานไปแล้ว ซึ่งอาจะขาดข้อมูลในส่วนเล็กๆน้อยๆที่ไม่จำเป็นต้องใช้งานเท่าไหร่ ซึ่งท่านก็สามารถไปลองใช้ และศึกษาเพิ่มเติมได้ครับ โปรแกรมตัวนี้ปกติแล้วเป็นตัว “ฟรี” ไม่มีค่าใช้จ่ายแต่อย่างใดแต่ถ้าใครติดใจ ก็สามารถซื้อเวอร์ชั่นเต็มหรือ Pro ได้ครับ สนนราคาอยู่ที่ 800 กว่าบาทเท่านั้นเอง (รึ -*-) ช่วงโปรโมชั่นจะถูกกว่านี้นะ ก็จะมีความสามารถของโปรแกรมเพิ่มเข้ามาอีกครับ เช่น อัพเดทอัตโนมัติ, ดูแลขยะในเครื่องแบบเรียลทาร์ม ฯลฯ แต่ถ้าท่านใดงบน้อย(เช่นผม) ก็ใช้เวอร์ชั่นฟรีไปคับ ความสามารถหลักๆนั้นมีครบถ้วนเหมือนตัวเสียตังค์
ท่านใดสนใจอยากทดลองใช้ตัวฟรี หรือซื้อตัวเต็มๆ เข้าที่เว็บไซต์ผู้ผลิตได้เลยครับ
>>> โปรแกรม CCleaner <<<